Matplotlib is a powerful plotting library for Python that can generate a wide variety of graphs and plots. The `plot` function is one of the most frequently used functions in Matplotlib, and it's used to create 2D line plots.
Here’s a simple introduction to the `plot` function with basic examples:
### Basic Line Plot
First, you need to install Matplotlib if you haven't already. You can do this using pip:
```bash
pip install matplotlib
```
Then, you can create a basic line plot:
```python
import matplotlib.pyplot as plt
# Example 1: Simple Line Plot
# Define data for x and y axes
x = [1, 2, 3, 4, 5]
y = [2, 3, 5, 7, 11]
# Create the plot
plt.plot(x, y)
# Add a title
plt.title("Simple Line Plot")
# Label x and y axes
plt.xlabel("X Axis")
plt.ylabel("Y Axis")
# Display the plot
plt.show()
```
### Adding Styles and Multiple Lines
You can customize the appearance of the plot by adding styles and plotting multiple lines:
```python
# Example 2: Line Plot with Styles and Multiple Lines
# Define data for x and y axes
x = [1, 2, 3, 4, 5]
y1 = [1, 4, 9, 16, 25]
y2 = [1, 2, 3, 4, 5]
# Create the plot with styles
plt.plot(x, y1, label="y = x^2", color='r', linestyle='--', marker='o')
plt.plot(x, y2, label="y = x", color='g', linestyle='-', marker='x')
# Add a title
plt.title("Styled Line Plot with Multiple Lines")
# Label x and y axes
plt.xlabel("X Axis")
plt.ylabel("Y Axis")
# Add a legend
plt.legend()
# Display the plot
plt.show()
```
### Adding Grid, Annotations, and Adjusting Axis
You can further customize your plot by adding a grid, annotations, and adjusting the axis:
```python
# Example 3: Line Plot with Grid, Annotations, and Axis Adjustments
# Define data for x and y axes
x = [0, 1, 2, 3, 4, 5]
y = [0, 1, 4, 9, 16, 25]
# Create the plot
plt.plot(x, y, label="y = x^2")
# Add a title
plt.title("Line Plot with Grid and Annotations")
# Label x and y axes
plt.xlabel("X Axis")
plt.ylabel("Y Axis")
# Add a grid
plt.grid(True)
# Annotate a point
plt.annotate('Square of 4', xy=(4, 16), xytext=(3, 20),
arrowprops=dict(facecolor='black', shrink=0.05))
# Adjust axis limits
plt.xlim(0, 6)
plt.ylim(0, 30)
# Add a legend
plt.legend()
# Display the plot
plt.show()
```
### Summary of `plot` Function Parameters
- `x, y`: Data points for the X and Y axes.
- `label`: Label for the line (useful when adding a legend).
- `color`: Color of the line (e.g., `'r'` for red, `'g'` for green).
- `linestyle`: Style of the line (e.g., `'-'` for solid, `'--'` for dashed).
- `marker`: Marker style for data points (e.g., `'o'` for circles, `'x'` for crosses).
These examples illustrate the basics of creating and customizing plots using the `plot` function in Matplotlib. You can experiment with different parameters and styles to create the plots that best suit your data and presentation needs.
Creating bar charts in Matplotlib is straightforward and involves using the `bar` function. Bar charts are useful for comparing quantities of different categories.
### Basic Bar Chart
First, you need to install Matplotlib if you haven't already. You can do this using pip:
```bash
pip install matplotlib
```
Then, you can create a basic bar chart:
```python
import matplotlib.pyplot as plt
# Example 1: Simple Bar Chart
# Define data for categories and their values
categories = ['A', 'B', 'C', 'D', 'E']
values = [5, 7, 3, 8, 4]
# Create the bar chart
plt.bar(categories, values)
# Add a title
plt.title("Simple Bar Chart")
# Label x and y axes
plt.xlabel("Categories")
plt.ylabel("Values")
# Display the plot
plt.show()
```
### Adding Colors and Customizing Bars
You can customize the appearance of the bars by adding colors and adjusting their properties:
```python
# Example 2: Bar Chart with Colors and Custom Bar Width
# Define data for categories and their values
categories = ['A', 'B', 'C', 'D', 'E']
values = [5, 7, 3, 8, 4]
# Create the bar chart with customized bars
plt.bar(categories, values, color=['red', 'blue', 'green', 'purple', 'orange'], width=0.5)
# Add a title
plt.title("Bar Chart with Custom Colors and Width")
# Label x and y axes
plt.xlabel("Categories")
plt.ylabel("Values")
# Display the plot
plt.show()
```
### Adding Labels and Grid
You can further enhance the chart by adding value labels on top of the bars and a grid:
```python
# Example 3: Bar Chart with Labels and Grid
# Define data for categories and their values
categories = ['A', 'B', 'C', 'D', 'E']
values = [5, 7, 3, 8, 4]
# Create the bar chart
plt.bar(categories, values, color='skyblue')
# Add value labels on top of the bars
for i, value in enumerate(values):
plt.text(i, value + 0.2, str(value), ha='center')
# Add a title
plt.title("Bar Chart with Value Labels and Grid")
# Label x and y axes
plt.xlabel("Categories")
plt.ylabel("Values")
# Add a grid
plt.grid(axis='y', linestyle='--', alpha=0.7)
# Display the plot
plt.show()
```
### Grouped Bar Chart
To compare multiple sets of data, you can create grouped bar charts:
```python
import numpy as np
# Example 4: Grouped Bar Chart
# Define data for categories and their values for two groups
categories = ['A', 'B', 'C', 'D', 'E']
values1 = [5, 7, 3, 8, 4]
values2 = [6, 9, 4, 6, 7]
# Define bar width and positions
bar_width = 0.4
x = np.arange(len(categories))
# Create the bar chart
plt.bar(x - bar_width/2, values1, width=bar_width, label='Group 1', color='blue')
plt.bar(x + bar_width/2, values2, width=bar_width, label='Group 2', color='green')
# Add a title
plt.title("Grouped Bar Chart")
# Label x and y axes
plt.xlabel("Categories")
plt.ylabel("Values")
# Add a legend
plt.legend()
# Display the plot
plt.xticks(x, categories)
plt.show()
```
### Summary of `bar` Function Parameters
- `x`: Categories or x positions for the bars.
- `height`: Values for the height of the bars.
- `width`: Width of the bars (default is 0.8).
- `color`: Color of the bars (can be a single color or a list of colors).
- `label`: Label for the bars (useful when adding a legend).
These examples illustrate the basics of creating and customizing bar charts using the `bar` function in Matplotlib. You can experiment with different parameters and styles to create the bar charts that best suit your data and presentation needs.
Creating pie charts in Matplotlib is also quite straightforward and involves using the `pie` function. Pie charts are useful for displaying the proportions of different categories as parts of a whole.
### Basic Pie Chart
First, you need to install Matplotlib if you haven't already. You can do this using pip:
```bash
pip install matplotlib
```
Then, you can create a basic pie chart:
```python
import matplotlib.pyplot as plt
# Example 1: Simple Pie Chart
# Define data for categories and their values
labels = ['A', 'B', 'C', 'D']
sizes = [15, 30, 45, 10]
# Create the pie chart
plt.pie(sizes, labels=labels)
# Add a title
plt.title("Simple Pie Chart")
# Display the plot
plt.show()
```
### Adding Colors and Exploding Slices
You can customize the appearance of the pie chart by adding colors and exploding slices:
```python
# Example 2: Pie Chart with Colors and Exploding Slices
# Define data for categories and their values
labels = ['A', 'B', 'C', 'D']
sizes = [15, 30, 45, 10]
colors = ['gold', 'yellowgreen', 'lightcoral', 'lightskyblue']
explode = (0, 0.1, 0, 0) # Explode the 2nd slice (i.e., 'B')
# Create the pie chart with customized colors and exploded slice
plt.pie(sizes, explode=explode, labels=labels, colors=colors, autopct='%1.1f%%', shadow=True, startangle=140)
# Add a title
plt.title("Pie Chart with Custom Colors and Exploded Slice")
# Display the plot
plt.show()
```
### Adding Percentage Labels and Shadows
You can further enhance the chart by adding percentage labels and shadows:
```python
# Example 3: Pie Chart with Percentage Labels and Shadows
# Define data for categories and their values
labels = ['A', 'B', 'C', 'D']
sizes = [15, 30, 45, 10]
# Create the pie chart with percentage labels and shadows
plt.pie(sizes, labels=labels, autopct='%1.1f%%', shadow=True, startangle=90)
# Equal aspect ratio ensures that pie is drawn as a circle.
plt.axis('equal')
# Add a title
plt.title("Pie Chart with Percentage Labels and Shadows")
# Display the plot
plt.show()
```
### Adding Legends and Adjusting Start Angle
To provide more clarity, you can add a legend and adjust the start angle of the chart:
```python
# Example 4: Pie Chart with Legend and Adjusted Start Angle
# Define data for categories and their values
labels = ['A', 'B', 'C', 'D']
sizes = [15, 30, 45, 10]
# Create the pie chart with a legend and adjusted start angle
plt.pie(sizes, labels=labels, autopct='%1.1f%%', startangle=140)
plt.legend(labels, loc="best")
# Equal aspect ratio ensures that pie is drawn as a circle.
plt.axis('equal')
# Add a title
plt.title("Pie Chart with Legend and Adjusted Start Angle")
# Display the plot
plt.show()
```
### Summary of `pie` Function Parameters
- `x`: Sizes of the slices.
- `labels`: Labels for each slice.
- `colors`: Colors for each slice.
- `explode`: If provided, "explodes" the slices out from the center.
- `autopct`: String or function to label the wedges with their numeric value.
- `shadow`: If `True`, draws a shadow beneath the pie.
- `startangle`: Rotates the start of the pie chart by the given angle degrees.
These examples illustrate the basics of creating and customizing pie charts using the `pie` function in Matplotlib. You can experiment with different parameters and styles to create the pie charts that best suit your data and presentation needs.





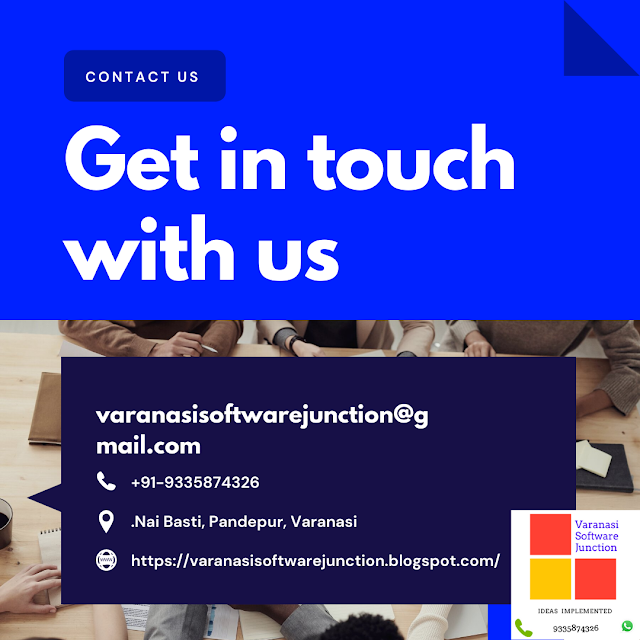


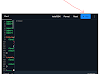


0 Comments