Understanding the Core Components of a Flutter UI
Understanding the Components
Home
- Purpose:
homeis a property of theMaterialAppwidget that specifies the initial widget to be displayed when the app starts. It essentially sets the starting point of your app's navigation.
Scaffold
- Purpose:
Scaffoldprovides a basic layout structure for your Flutter app. It's like a foundation that holds together various components like the app bar, drawer, floating action button, and the main content area. - Key properties:
appBar: Defines the app bar at the top of the screen.drawer: Creates a side drawer that can be opened or closed.floatingActionButton: Adds a floating action button to the screen.body: Specifies the main content area of the app.
AppBar
- Purpose:
AppBarcreates a top bar for your app, which can display a title, actions, and other elements. - Key properties:
title: Sets the title of the app bar.actions: Defines actions to be displayed on the right side of the app bar.
Body
- Purpose:
bodyis the main content area of theScaffoldwidget. It's where you place the primary content of your app.
Text
- Purpose:
Textis used to display text on the screen. - Key properties:
style: Allows you to customize the appearance of the text, including font size, color, weight, and more.
TextStyle
- Purpose:
TextStyleis used to define the style of the text displayed by theTextwidget. - Key properties:
fontSize: Sets the font size.fontWeight: Sets the font weight (e.g., bold, normal).color: Sets the text color.fontFamily: Sets the font family.- And many more properties for customization.
In our current example:
MaterialApp'shomeproperty is set to aScaffoldwidget.- The
Scaffoldhas anAppBarwith the title "My Home Screen". - The
Scaffold'sbodycontains aCenterwidget that centers aTextwidget displaying the welcome message. TheTextwidget uses aTextStyleto customize its appearance.
- Purpose:
Understanding TextStyle in Flutter
TextStyle is a class in Flutter that defines the visual properties of text. It allows you to customize the appearance of text elements in your UI.
Key Properties:
- fontSize: Sets the font size of the text.
- fontWeight: Defines the font weight (e.g., bold, normal, light).
- fontStyle: Specifies the font style (e.g., italic, normal).
- color: Sets the color of the text.
- fontFamily: Specifies the font family to use.
- decoration: Applies text decorations like underline, strike-through, or line-through.
- backgroundColor: Sets the background color of the text.
- height: Adjusts the line height of the text.
- letterSpacing: Sets the letter spacing between characters.
- wordSpacing: Sets the word spacing between words.
Example:
TextStyle myTextStyle = TextStyle(
fontSize: 24,
fontWeight: FontWeight.bold,
color: Colors.blue,
decoration: TextDecoration.underline,
);
This TextStyle object defines a text style with a font size of 24, bold font weight, blue color, and an underline decoration.
Using TextStyle in a Text Widget:
Text(
'Hello, World!',
style: myTextStyle,
)
This will display the text "Hello, World!" with the styles defined in the myTextStyle object.
Creating Custom TextStyles:
You can create custom text styles and reuse them throughout your app. This helps maintain consistency and makes it easier to update the appearance of text elements.
TextStyle headingStyle = TextStyle(
fontSize: 32,
fontWeight: FontWeight.bold,
fontFamily: 'Roboto',
);
TextStyle bodyStyle = TextStyle(
fontSize: 16,
color: Colors.grey,
);
Then, you can use these styles in your Text widgets:
Text(
'This is a heading',
style: headingStyle,
)
Text(
'This is a body text',
style: bodyStyle,
) By understanding and effectively using TextStyle, you can create visually appealing and consistent text elements in your Flutter apps.
The debugShowMaterialGrid property and similar ones in Flutter:
debugShowMaterialGrid
Purpose: This property is primarily used for debugging purposes. When set to
true, it displays a visual grid overlay on top of your Flutter app's UI. This grid helps you visualize the layout and spacing of your widgets more clearly.Usage:
- Add the
debugShowMaterialGrid: trueproperty to yourMaterialAppwidget:
DartrunApp(const MaterialApp( debugShowMaterialGrid: true, // ... other properties ));- This will enable the grid overlay for your entire app.
- Add the
Similar Properties
debugShowCheckedModeBanner: This property controls whether a banner indicating debug mode is shown at the top-right corner of your app. Set it tofalseto hide the banner.debugShowPointerGloves: This property displays visual indicators for pointer events (e.g., taps, drags) to help with debugging input interactions.debugShowLayout: This property shows a visual representation of the layout boundaries of your widgets. It can be helpful for understanding how widgets are being laid out.debugShowFPS: This property displays the current frame rate (FPS) of your app. It can be useful for identifying performance bottlenecks.
Note: These properties are primarily intended for development and debugging purposes. They should generally be set to false in production builds to avoid affecting the user experience.
By using these properties, you can gain valuable insights into your app's layout, performance, and input interactions, making it easier to identify and fix potential issues.





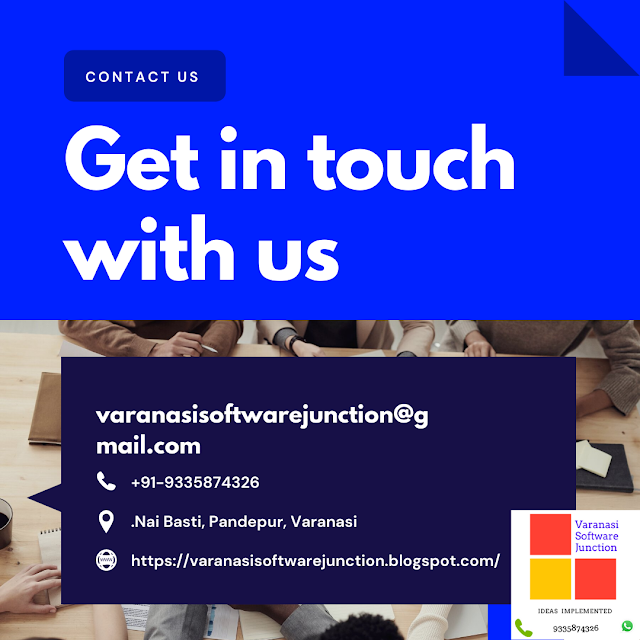


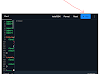


0 Comments