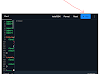Margin, Padding, Width, Height, and Box-Sizing in CSS
When building web pages, it’s crucial to understand how to control the space and size of elements. CSS provides properties like margin, padding, width, height, and box-sizing to manage the layout and spacing of elements. This blog post will delve into each of these properties, offering detailed explanations and examples.
## 1. Margin
**Margin** is the space outside an element’s border. It creates space between the element and its surrounding elements. Margins are transparent and can be set individually for each side of an element (top, right, bottom, left) or all at once.
### Example:
```html
<!DOCTYPE html>
<html lang="en">
<head>
<meta charset="UTF-8">
<meta name="viewport" content="width=device-width, initial-scale=1.0">
<title>Margin Example</title>
<style>
.box {
background-color: lightblue;
width: 100px;
height: 100px;
margin: 20px;
}
</style>
</head>
<body>
<div class="box">Box with Margin</div>
</body>
</html>
```
In this example, the `.box` element has a margin of 20px on all sides.
## 2. Padding
**Padding** is the space inside an element’s border. It creates space between the content of the element and its border. Like margins, padding can be set individually for each side or all at once.
### Example:
```html
<!DOCTYPE html>
<html lang="en">
<head>
<meta charset="UTF-8">
<meta name="viewport" content="width=device-width, initial-scale=1.0">
<title>Padding Example</title>
<style>
.box {
background-color: lightgreen;
width: 100px;
height: 100px;
padding: 20px;
}
</style>
</head>
<body>
<div class="box">Box with Padding</div>
</body>
</html>
```
In this example, the `.box` element has a padding of 20px on all sides, creating space between its content and its border.
## 3. Width and Height
**Width** and **height** define the size of an element’s content area. These properties can be set in various units like pixels (`px`), percentages (`%`), and more.
### Example:
```html
<!DOCTYPE html>
<html lang="en">
<head>
<meta charset="UTF-8">
<meta name="viewport" content="width=device-width, initial-scale=1.0">
<title>Width and Height Example</title>
<style>
.box {
background-color: lightcoral;
width: 150px;
height: 150px;
}
</style>
</head>
<body>
<div class="box">Box with Width and Height</div>
</body>
</html>
```
In this example, the `.box` element has a width of 150px and a height of 150px.
## 4. Box-Sizing
**Box-sizing** defines how the width and height of an element are calculated. By default, the width and height include only the content area. The `box-sizing` property can change this behavior.
- `content-box`: Default. The width and height include only the content, not padding, border, or margin.
- `border-box`: The width and height include the content, padding, and border, but not the margin.
### Example:
```html
<!DOCTYPE html>
<html lang="en">
<head>
<meta charset="UTF-8">
<meta name="viewport" content="width=device-width, initial-scale=1.0">
<title>Box-Sizing Example</title>
<style>
.content-box {
background-color: lightyellow;
width: 150px;
height: 150px;
padding: 20px;
border: 10px solid black;
box-sizing: content-box;
}
.border-box {
background-color: lightpink;
width: 150px;
height: 150px;
padding: 20px;
border: 10px solid black;
box-sizing: border-box;
}
</style>
</head>
<body>
<div class="content-box">Content Box</div>
<div class="border-box">Border Box</div>
</body>
</html>
```
In this example, the `.content-box` element calculates the width and height excluding padding and border, while the `.border-box` element includes padding and border in the width and height calculations.
## Conclusion
## Example 1: Margin with Different Values for Each Side
You can set different margin values for each side of an element.
```html
<!DOCTYPE html>
<html lang="en">
<head>
<meta charset="UTF-8">
<meta name="viewport" content="width=device-width, initial-scale=1.0">
<title>Margin Example</title>
<style>
.box {
background-color: lightblue;
width: 100px;
height: 100px;
margin-top: 10px;
margin-right: 20px;
margin-bottom: 30px;
margin-left: 40px;
}
</style>
</head>
<body>
<div class="box">Box with Different Margins</div>
</body>
</html>
```
In this example, the `box` element has different margin values for each side: 10px for the top, 20px for the right, 30px for the bottom, and 40px for the left.
## Example 2: Padding with Different Values for Each Side
You can set different padding values for each side of an element.
```html
<!DOCTYPE html>
<html lang="en">
<head>
<meta charset="UTF-8">
<meta name="viewport" content="width=device-width, initial-scale=1.0">
<title>Padding Example</title>
<style>
.box {
background-color: lightgreen;
width: 100px;
height: 100px;
padding-top: 10px;
padding-right: 20px;
padding-bottom: 30px;
padding-left: 40px;
}
</style>
</head>
<body>
<div class="box">Box with Different Padding</div>
</body>
</html>
```
In this example, the `box` element has different padding values for each side: 10px for the top, 20px for the right, 30px for the bottom, and 40px for the left.
## Example 3: Percentage-Based Width and Height
You can set the width and height of an element using percentages, which makes it responsive to the size of its parent container.
```html
<!DOCTYPE html>
<html lang="en">
<head>
<meta charset="UTF-8">
<meta name="viewport" content="width=device-width, initial-scale=1.0">
<title>Percentage Width and Height Example</title>
<style>
.container {
width: 80%;
height: 400px;
background-color: lightcoral;
margin: 0 auto;
}
.box {
background-color: lightyellow;
width: 50%;
height: 50%;
}
</style>
</head>
<body>
<div class="container">
<div class="box">Box with Percentage Width and Height</div>
</div>
</body>
</html>
```
In this example, the `container` element is 80% wide and 400px tall, and the `box` element inside it is 50% of the width and height of the `container`.
## Example 4: Nested Elements with Box-Sizing
This example shows how `box-sizing` can affect nested elements.
```html
<!DOCTYPE html>
<html lang="en">
<head>
<meta charset="UTF-8">
<meta name="viewport" content="width=device-width, initial-scale=1.0">
<title>Box-Sizing Nested Elements Example</title>
<style>
.container {
width: 300px;
height: 300px;
background-color: lightgray;
}
.content-box {
box-sizing: content-box;
width: 100%;
height: 100%;
padding: 20px;
border: 10px solid black;
background-color: lightblue;
}
.border-box {
box-sizing: border-box;
width: 100%;
height: 100%;
padding: 20px;
border: 10px solid black;
background-color: lightgreen;
}
</style>
</head>
<body>
<div class="container">
<div class="content-box">Content Box</div>
</div>
<div class="container">
<div class="border-box">Border Box</div>
</div>
</body>
</html>
```
In this example, the `content-box` element exceeds the dimensions of its container due to the padding and border, while the `border-box` element fits within its container because the padding and border are included in the total width and height.
## Example 5: Using Margin Auto for Centering
The `margin: auto` property can be used to center an element horizontally.
```html
<!DOCTYPE html>
<html lang="en">
<head>
<meta charset="UTF-8">
<meta name="viewport" content="width=device-width, initial-scale=1.0">
<title>Margin Auto Example</title>
<style>
.container {
width: 80%;
background-color: lightcoral;
height: 200px;
margin: 0 auto;
}
.box {
width: 50%;
background-color: lightblue;
height: 100px;
margin: 50px auto;
}
</style>
</head>
<body>
<div class="container">
<div class="box">Centered Box</div>
</div>
</body>
</html>
```





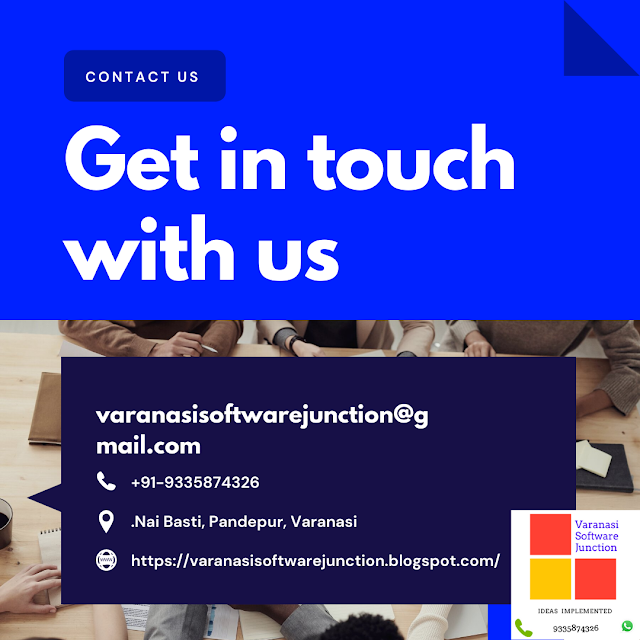


.png)