Mastering Positioning in HTML and CSS: A Comprehensive Guide
Positioning in CSS is a fundamental concept that allows you to precisely control the placement of elements on a webpage. It's a powerful tool for creating dynamic and visually appealing layouts. In this blog post, we'll delve into the different types of positioning, explain how they work, and provide practical examples to solidify your understanding.
Understanding the position Property
The position property in CSS determines the placement of an element within its container. It has five main values:
- static: This is the default value. Elements are positioned according to the normal flow of the document.
- relative: The element is positioned relative to its original position.
- absolute: The element is positioned relative to its nearest positioned ancestor (not static). If there is no positioned ancestor, it is positioned relative to the initial containing block (the viewport).
- fixed: The element is positioned relative to the viewport, and it doesn't move when the page is scrolled.
- sticky: The element is positioned static until the user scrolls past its original position, then it becomes fixed.
Positioning Methods with Examples
Static Positioning
As the default, static positioning doesn't require any specific declaration. Elements will be positioned according to the normal document flow.
<div>This is a static element</div>
Relative Positioning
Relative positioning offsets an element from its original position without affecting the layout of other elements.
<div style="position: relative; top: 20px; left: 20px;">
This element is positioned 20px to the right and 20px down from its original position.
</div>
Absolute Positioning
Absolute positioning removes an element from the normal document flow and positions it relative to
<div style="position: relative; height: 200px; width: 200px; border: 1px solid black;">
<div style="position: absolute; top: 50px; left: 50px;">Absolutely positioned element</div>
</div>
Fixed Positioning
Fixed positioning sets an element's position relative to the viewport, meaning it stays in the same place even when the page is scrolled.
<div style="position: fixed; bottom: 20px; right: 20px;">Fixed element</div>
Sticky Positioning
Sticky positioning combines features of relative and fixed positioning. An element is positioned static until the user scrolls past its original position, then it becomes fixed.
<div style="position: sticky; top: 0; background-color: lightblue;">
Sticky element
</div>
Additional Considerations
- z-index: This property determines the stacking order of overlapping elements. Higher z-index values appear on top.
- Containing block: The containing block is the element that determines the position of absolutely positioned elements.
- Initial containing block: The viewport is the initial containing block for absolutely positioned elements without positioned ancestors.
Practical Use Cases
- Navigation bars: Sticky positioning is often used for navigation bars that stay fixed at the top of the page after scrolling.
- Modal windows: Absolute positioning is commonly used for creating overlay modal windows.
- Image placement: Relative positioning can be used to fine-tune the position of images within their containers.
- Fixed elements: Fixed positioning is useful for creating elements that remain in a fixed position, such as a back-to-top button or a persistent call-to-action.
By understanding these positioning techniques and experimenting with different combinations, you can create complex and engaging web layouts.
five realistic examples that use CSS positioning:
### Example 1: Sticky Header
This example demonstrates how to create a sticky header that remains fixed at the top of the page as you scroll down.
**HTML:**
```html
<!DOCTYPE html>
<html lang="en">
<head>
<meta charset="UTF-8">
<meta name="viewport" content="width=device-width, initial-scale=1.0">
<title>Sticky Header</title>
<link rel="stylesheet" href="styles.css">
</head>
<body>
<header>
<h1>Sticky Header</h1>
</header>
<main>
<p>Content goes here...</p>
<!-- Add more content to enable scrolling -->
<p>Lorem ipsum dolor sit amet, consectetur adipiscing elit. ...</p>
</main>
</body>
</html>
```
**CSS:**
```css
body {
font-family: Arial, sans-serif;
margin: 0;
}
header {
background-color: #333;
color: #fff;
padding: 15px;
text-align: center;
position: sticky;
top: 0;
z-index: 1000;
}
main {
padding: 20px;
height: 2000px; /* Added to allow scrolling */
}
```
### Example 2: Centered Modal
This example shows a modal dialog box that is centered both vertically and horizontally on the screen.
**HTML:**
```html
<!DOCTYPE html>
<html lang="en">
<head>
<meta charset="UTF-8">
<meta name="viewport" content="width=device-width, initial-scale=1.0">
<title>Centered Modal</title>
<link rel="stylesheet" href="styles.css">
</head>
<body>
<div class="modal">
<div class="modal-content">
<h2>Modal Title</h2>
<p>This is a centered modal.</p>
<button>Close</button>
</div>
</div>
</body>
</html>
```
**CSS:**
```css
body {
font-family: Arial, sans-serif;
margin: 0;
height: 100vh;
display: flex;
justify-content: center;
align-items: center;
}
.modal {
position: fixed;
top: 0;
left: 0;
width: 100%;
height: 100%;
background-color: rgba(0, 0, 0, 0.5);
display: flex;
justify-content: center;
align-items: center;
}
.modal-content {
background-color: #fff;
padding: 20px;
border-radius: 5px;
text-align: center;
position: relative;
}
```
### Example 3: Tooltip
This example illustrates a tooltip that appears when you hover over a button.
**HTML:**
```html
<!DOCTYPE html>
<html lang="en">
<head>
<meta charset="UTF-8">
<meta name="viewport" content="width=device-width, initial-scale=1.0">
<title>Tooltip Example</title>
<link rel="stylesheet" href="styles.css">
</head>
<body>
<button class="tooltip">Hover over me
<span class="tooltiptext">Tooltip text</span>
</button>
</body>
</html>
```
**CSS:**
```css
body {
font-family: Arial, sans-serif;
margin: 20px;
}
.tooltip {
position: relative;
display: inline-block;
cursor: pointer;
}
.tooltip .tooltiptext {
visibility: hidden;
width: 120px;
background-color: #333;
color: #fff;
text-align: center;
border-radius: 5px;
padding: 5px;
position: absolute;
bottom: 100%; /* Position above the button */
left: 50%;
transform: translateX(-50%);
margin-bottom: 10px;
opacity: 0;
transition: opacity 0.3s;
z-index: 1;
}
.tooltip:hover .tooltiptext {
visibility: visible;
opacity: 1;
}
```
### Example 4: Fixed Footer
This example shows how to create a footer that is fixed at the bottom of the viewport.
**HTML:**
```html
<!DOCTYPE html>
<html lang="en">
<head>
<meta charset="UTF-8">
<meta name="viewport" content="width=device-width, initial-scale=1.0">
<title>Fixed Footer</title>
<link rel="stylesheet" href="styles.css">
</head>
<body>
<div class="content">
<p>Main content goes here...</p>
<!-- Add more content to enable scrolling -->
<p>Lorem ipsum dolor sit amet, consectetur adipiscing elit. ...</p>
</div>
<footer>
<p>Fixed Footer</p>
</footer>
</body>
</html>
```
**CSS:**
```css
body {
font-family: Arial, sans-serif;
margin: 0;
padding-bottom: 50px; /* Height of the footer */
}
.content {
padding: 20px;
}
footer {
background-color: #333;
color: #fff;
text-align: center;
padding: 10px;
position: fixed;
bottom: 0;
width: 100%;
}
```
### Example 5: Overlapping Image and Text
This example displays an image with text overlaid on top of it.
**HTML:**
```html
<!DOCTYPE html>
<html lang="en">
<head>
<meta charset="UTF-8">
<meta name="viewport" content="width=device-width, initial-scale=1.0">
<title>Overlapping Image and Text</title>
<link rel="stylesheet" href="styles.css">
</head>
<body>
<div class="image-container">
<img src="image.jpg" alt="Beautiful Landscape">
<div class="text-overlay">
<h2>Beautiful Landscape</h2>
</div>
</div>
</body>
</html>
```
**CSS:**
```css
body {
font-family: Arial, sans-serif;
margin: 0;
}
.image-container {
position: relative;
width: 100%;
max-width: 600px;
margin: auto;
}
.image-container img {
width: 100%;
height: auto;
}
.text-overlay {
position: absolute;
bottom: 10px;
left: 10px;
color: white;
background-color: rgba(0, 0, 0, 0.5);
padding: 10px;
border-radius: 5px;
}
```
These examples demonstrate how to use different types of CSS positioning (`relative`, `absolute`, `fixed`, and `sticky`) to create common UI elements like sticky headers, modals, tooltips, fixed footers, and image overlays.





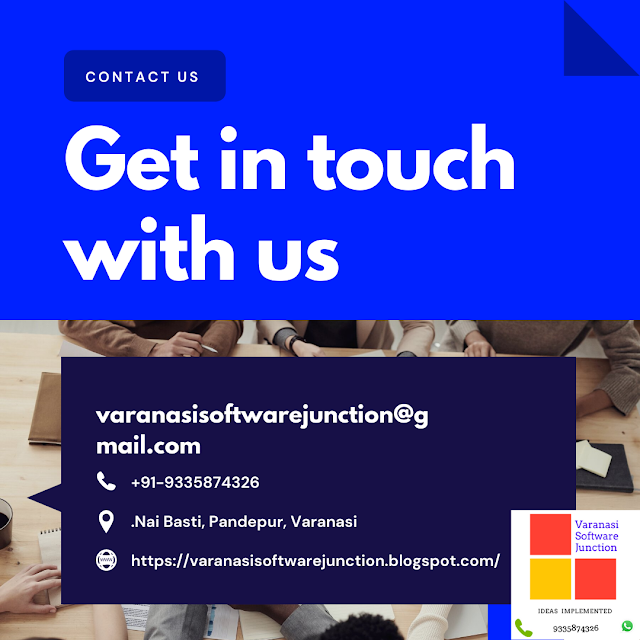


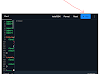


0 Comments