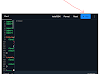---
### Understanding `<ul>` and `<ol>` Elements in HTML
In HTML, lists are fundamental for organizing and presenting information in a structured manner. Two primary list types are `<ul>` (unordered lists) and `<ol>` (ordered lists). Let's delve into their definitions, usage, and differences.
#### `<ul>`: Unordered Lists
The `<ul>` element is used to create unordered lists in HTML. These lists typically consist of items marked with bullet points. Here's a basic example:
```html
<ul>
<li>Item 1</li>
<li>Item 2</li>
<li>Item 3</li>
</ul>
```
In this example:
- `<ul>` defines the unordered list.
- `<li>` defines each list item within the `<ul>`.
The output will be:
- Item 1
- Item 2
- Item 3
##### Attributes of `<ul>`:
- **type**: Specifies the type of bullet points. Common values include disc (default), circle, and square.
- **class** and **id**: Allows for styling and scripting via CSS and JavaScript.
#### `<ol>`: Ordered Lists
The `<ol>` element is used to create ordered lists where each item is sequentially numbered. Here's an example:
```html
<ol>
<li>First step</li>
<li>Second step</li>
<li>Third step</li>
</ol>
```
In this example:
- `<ol>` defines the ordered list.
- `<li>` defines each list item within the `<ol>`.
The output will be:
1. First step
2. Second step
3. Third step
##### Attributes of `<ol>`:
- **type**: Specifies the type of numbering. Common values include 1 (default, Arabic numerals), A (uppercase letters), a (lowercase letters), I (uppercase Roman numerals), and i (lowercase Roman numerals).
- **start**: Specifies the starting value of the list.
- **reversed**: Reverses the order of the list items.
#### Key Differences Between `<ul>` and `<ol>`:
1. **Ordering**: `<ul>` creates lists with bullet points, while `<ol>` creates lists with sequential numbering.
2. **Appearance**: `<ul>` items are visually marked with bullets, whereas `<ol>` items are numbered or lettered.
3. **Usage**: `<ul>` is suitable for lists where item order is not important, such as lists of items or features. `<ol>` is ideal for procedures, steps, or any sequence that requires ordered instructions.
In conclusion, understanding when to use `<ul>` for unordered lists and `<ol>` for ordered lists is crucial for structuring content effectively in HTML. Both elements offer flexibility through attributes for customization, ensuring that your lists are not only well-structured but also visually appealing and informative.
Explore more about these elements and experiment with their attributes to enhance your web content organization!
---
## Changing Icons in `<ul>` and `<ol>` Lists
Customizing the icons in unordered (`<ul>`) and ordered (`<ol>`) lists can enhance the visual appeal and improve the usability of your web pages. This guide will walk you through various methods to achieve this using HTML and CSS.
### Unordered Lists (`<ul>`)
Unordered lists typically use bullet points, but you can replace these with custom icons or images.
#### Using Custom Bullet Points
To change the bullet points in an unordered list, you can use the `list-style-type` property in CSS.
```html
<!DOCTYPE html>
<html lang="en">
<head>
<meta charset="UTF-8">
<meta name="viewport" content="width=device-width, initial-scale=1.0">
<style>
ul.custom-bullets {
list-style-type: square; /* Options include: disc, circle, square */
}
</style>
<title>Custom Bullet Points</title>
</head>
<body>
<ul class="custom-bullets">
<li>Item 1</li>
<li>Item 2</li>
<li>Item 3</li>
</ul>
</body>
</html>
```
#### Using Custom Icons or Images
You can replace the default bullet points with custom images using the `list-style-image` property or by using background images with pseudo-elements.
##### Using `list-style-image`
```html
<!DOCTYPE html>
<html lang="en">
<head>
<meta charset="UTF-8">
<meta name="viewport" content="width=device-width, initial-scale=1.0">
<style>
ul.custom-icons {
list-style-image: url('icon.png');
}
</style>
<title>Custom Icons</title>
</head>
<body>
<ul class="custom-icons">
<li>Item 1</li>
<li>Item 2</li>
<li>Item 3</li>
</ul>
</body>
</html>
```
##### Using Pseudo-Elements
```html
<!DOCTYPE html>
<html lang="en">
<head>
<meta charset="UTF-8">
<meta name="viewport" content="width=device-width, initial-scale=1.0">
<style>
ul.custom-icons {
list-style-type: none;
padding-left: 0;
}
ul.custom-icons li {
position: relative;
padding-left: 30px;
}
ul.custom-icons li::before {
content: '';
position: absolute;
left: 0;
top: 50%;
transform: translateY(-50%);
width: 20px;
height: 20px;
background: url('icon.png') no-repeat center center;
background-size: cover;
}
</style>
<title>Custom Icons with Pseudo-Elements</title>
</head>
<body>
<ul class="custom-icons">
<li>Item 1</li>
<li>Item 2</li>
<li>Item 3</li>
</ul>
</body>
</html>
```
### Ordered Lists (`<ol>`)
Ordered lists typically use numbers or letters. You can customize these using CSS properties.
#### Using Custom Numbering Styles
The `list-style-type` property can also be used to change the numbering style of ordered lists.
```html
<!DOCTYPE html>
<html lang="en">
<head>
<meta charset="UTF-8">
<meta name="viewport" content="width=device-width, initial-scale=1.0">
<style>
ol.custom-numbers {
list-style-type: upper-roman; /* Options include: decimal, lower-alpha, upper-alpha, lower-roman, upper-roman */
}
</style>
<title>Custom Numbering</title>
</head>
<body>
<ol class="custom-numbers">
<li>Item 1</li>
<li>Item 2</li>
<li>Item 3</li>
</ol>
</body>
</html>
```
#### Using Custom Icons with Numbers
For a more unique look, you can combine icons with numbers using pseudo-elements.
```html
<!DOCTYPE html>
<html lang="en">
<head>
<meta charset="UTF-8">
<meta name="viewport" content="width=device-width, initial-scale=1.0">
<style>
ol.custom-icons {
list-style-type: none;
padding-left: 0;
}
ol.custom-icons li {
position: relative;
padding-left: 40px;
}
ol.custom-icons li::before {
content: counter(item) ' ';
counter-increment: item;
position: absolute;
left: 0;
top: 50%;
transform: translateY(-50%);
width: 20px;
height: 20px;
background: url('icon.png') no-repeat center center;
background-size: cover;
padding-left: 30px;
}
</style>
<title>Custom Icons with Numbers</title>
</head>
<body>
<ol class="custom-icons">
<li>Item 1</li>
<li>Item 2</li>
<li>Item 3</li>
</ol>
</body>
</html>
```
### Conclusion
Changing the icons in `<ul>` and `<ol>` lists can be accomplished using CSS properties such as `list-style-type`, `list-style-image`, and pseudo-elements. These techniques allow for a wide range of customizations, from simple bullet point changes to complex icon and image integrations. By applying these methods, you can make your lists more visually appealing and aligned with your website's design aesthetic.
---
### Enhancing Lists with JavaScript: Dynamically Manipulating `<ul>` and `<ol>` Elements
In web development, JavaScript empowers us to dynamically modify HTML elements, including lists created using `<ul>` (unordered lists) and `<ol>` (ordered lists). Let's explore how JavaScript can be used to enhance these lists dynamically.
#### Adding Items to `<ul>` and `<ol>` Lists
JavaScript allows us to add new items to both `<ul>` and `<ol>` lists programmatically. Consider the following examples:
```html
<!DOCTYPE html>
<html lang="en">
<head>
<meta charset="UTF-8">
<title>Manipulating Lists with JavaScript</title>
<script>
function addItemToList() {
// Select the <ul> element
var ul = document.getElementById("myUL");
// Create a new <li> element
var li = document.createElement("li");
var text = document.createTextNode("New Item");
// Append the text node to <li> and <li> to <ul>
li.appendChild(text);
ul.appendChild(li);
}
function addNumberedItem() {
// Select the <ol> element
var ol = document.getElementById("myOL");
// Create a new <li> element
var li = document.createElement("li");
var text = document.createTextNode("Step 4");
// Append the text node to <li> and <li> to <ol>
li.appendChild(text);
ol.appendChild(li);
}
</script>
</head>
<body>
<h2>Manipulating Lists with JavaScript</h2>
<button onclick="addItemToList()">Add Item to Unordered List</button>
<ul id="myUL">
<li>Item 1</li>
<li>Item 2</li>
<li>Item 3</li>
</ul>
<button onclick="addNumberedItem()">Add Item to Ordered List</button>
<ol id="myOL">
<li>Step 1</li>
<li>Step 2</li>
<li>Step 3</li>
</ol>
</body>
</html>
```
In this example:
- JavaScript functions `addItemToList()` and `addNumberedItem()` are defined to add new `<li>` elements to the `<ul>` and `<ol>` lists, respectively.
- `document.getElementById()` is used to select the `<ul>` and `<ol>` elements by their IDs (`myUL` and `myOL`).
- `document.createElement()` creates a new `<li>` element.
- `appendChild()` is used to append a text node (`document.createTextNode()`) containing the new item's content to the newly created `<li>` element.
- Finally, `appendChild()` is again used to append the `<li>` element to the `<ul>` or `<ol>` list.
#### Removing Items from `<ul>` and `<ol>` Lists
JavaScript also enables us to remove items from lists dynamically. Here's an example:
```javascript
function removeFirstItem() {
// Select the <ul> element
var ul = document.getElementById("myUL");
// Remove the first <li> element
if (ul.children.length > 0) {
ul.removeChild(ul.children[0]);
}
}
function removeLastItem() {
// Select the <ol> element
var ol = document.getElementById("myOL");
// Remove the last <li> element
var lastItemIndex = ol.children.length - 1;
if (ol.children.length > 0) {
ol.removeChild(ol.children[lastItemIndex]);
}
}
```
In this snippet:
- `removeFirstItem()` removes the first `<li>` element from the `<ul>` list.
- `removeLastItem()` removes the last `<li>` element from the `<ol>` list.
#### Conclusion
JavaScript provides powerful capabilities to dynamically manipulate `<ul>` and `<ol>` lists in HTML. Whether you're adding, removing, or modifying list items based on user interactions or data changes, JavaScript's DOM manipulation features make it straightforward to enhance the functionality and interactivity of your web pages.
Experiment with these examples and explore further JavaScript DOM methods to fully leverage the dynamic potential of lists in your web development projects!
---
This blog post aims to demonstrate practical ways to use JavaScript for dynamic manipulation of `<ul>` and `<ol>` lists in HTML, showcasing how JavaScript can enhance user interaction and content management on websites.





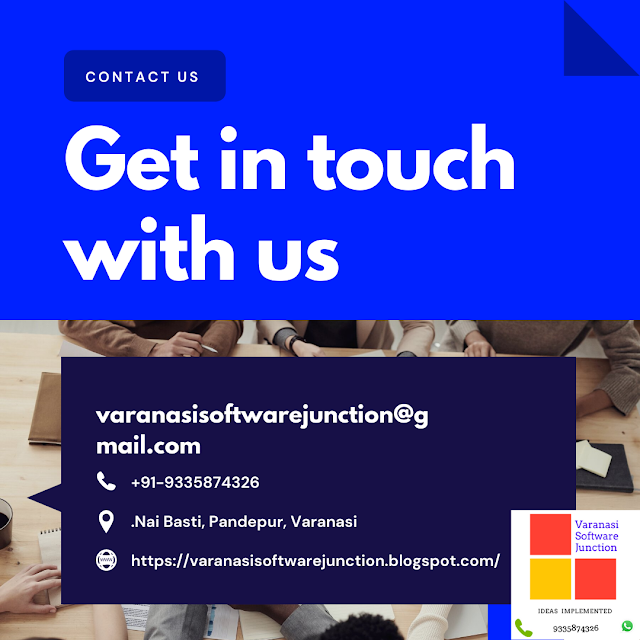

.png)