HTML Select Tag
# Mastering the HTML Select Tag: A Comprehensive Guide with Examples
HTML, the backbone of the web, provides various elements that allow developers to create dynamic and interactive web pages. One such element is the `<select>` tag, which is used to create a dropdown list, enabling users to choose from a predefined set of options. In this blog post, we'll delve into the details of the HTML `<select>` tag, exploring its attributes, options, and usage scenarios with illustrative examples.
## Anatomy of the `<select>` Tag:
The `<select>` tag is a container element used to create a dropdown list. It is often accompanied by `<option>` elements, defining the available choices within the list. Let's break down the basic structure of the `<select>` tag:
```html
<select>
<option value="option1">Option 1</option>
<option value="option2">Option 2</option>
<option value="option3">Option 3</option>
</select>
```
- The `<select>` tag encloses the entire dropdown list.
- `<option>` tags define individual options within the dropdown.
- The `value` attribute in each `<option>` tag specifies the value that is sent to the server when the form is submitted.
## Attributes of the `<select>` Tag:
### 1. `name` Attribute:
The `name` attribute is crucial when using the `<select>` tag within a form. It associates the dropdown with a name, enabling the server to identify and process the selected value.
```html
<form action="/submit" method="post">
<label for="dropdown">Choose an option:</label>
<select id="dropdown" name="options">
<option value="option1">Option 1</option>
<option value="option2">Option 2</option>
<option value="option3">Option 3</option>
</select>
<input type="submit" value="Submit">
</form>
```
### 2. `id` Attribute:
The `id` attribute provides a unique identifier for the `<select>` element, facilitating CSS styling and JavaScript manipulation.
```html
<select id="myDropdown" name="options">
<!-- Options go here -->
</select>
```
### 3. `multiple` Attribute:
By adding the `multiple` attribute to the `<select>` tag, you allow users to select multiple options simultaneously.
```html
<select multiple name="options">
<option value="option1">Option 1</option>
<option value="option2">Option 2</option>
<option value="option3">Option 3</option>
</select>
```
## Styling the `<select>` Tag:
Styling dropdowns can be challenging due to limited customization options. However, CSS and frameworks like Bootstrap offer solutions. Here's a simple example using CSS:
```css
#myDropdown {
width: 200px;
padding: 8px;
border: 1px solid #ccc;
border-radius: 4px;
background-color: #fff;
color: #333;
font-size: 14px;
}
```
## JavaScript Interaction:
The `<select>` tag can be dynamically manipulated using JavaScript to enhance user experience. For instance, you can change the available options based on user input.
```html
<select id="dynamicDropdown" name="dynamicOptions">
<!-- Options will be added dynamically with JavaScript -->
</select>
<script>
// Example of dynamically adding options
var dynamicDropdown = document.getElementById("dynamicDropdown");
var options = ["Option A", "Option B", "Option C"];
for (var i = 0; i < options.length; i++) {
var option = document.createElement("option");
option.text = options[i];
dynamicDropdown.add(option);
}
</script>
```
## Conclusion:
The `<select>` tag is a fundamental HTML element that empowers developers to create user-friendly forms and interactive interfaces. Understanding its attributes, styling options, and interaction possibilities is essential for crafting effective and engaging web applications. By mastering the `<select>` tag, you can elevate the user experience on your websites and provide seamless navigation for your audience.
The `<optgroup>` element in HTML is used within the `<select>` element to group and categorize related `<option>` elements. This helps organize and structure a dropdown list with nested groups. Here's an example illustrating the use of the `<optgroup>` element:
```html
<select name="fruits">
<optgroup label="Common Fruits">
<option value="apple">Apple</option>
<option value="banana">Banana</option>
<option value="orange">Orange</option>
</optgroup>
<optgroup label="Exotic Fruits">
<option value="mango">Mango</option>
<option value="pineapple">Pineapple</option>
<option value="kiwi">Kiwi</option>
</optgroup>
<optgroup label="Berries">
<option value="strawberry">Strawberry</option>
<option value="blueberry">Blueberry</option>
<option value="raspberry">Raspberry</option>
</optgroup>
</select>
```
In this example:
- Three `<optgroup>` elements are used to group related fruits.
- Each `<optgroup>` has a `label` attribute, providing a title for the group.
- `<option>` elements are nested within each `<optgroup>` to represent individual fruit choices.
When rendered in a browser, the dropdown list will visually show the categorization, making it easier for users to locate and select their desired option.
This structure enhances the user experience by organizing the options into logical groups, especially useful when dealing with lengthy lists or when there are clear categories for the choices.
### Assignment 1: Simple Dropdown
Create a basic dropdown that lets users choose a day of the week. Options should include "Monday," "Tuesday," "Wednesday," "Thursday," and "Friday."
### Assignment 2: Dropdown with Optgroup
Build a dropdown that categorizes animals into two groups: "Domestic" (options: Cat, Dog) and "Wild" (options: Lion, Tiger).
### Assignment 3: Multi-select Dropdown
Design a multi-select dropdown for users to pick their favorite colors. Options can include "Red," "Blue," "Green," "Yellow," and "Orange."
### Assignment 4: Styled Dropdown
Style a simple dropdown using CSS for a list of favorite foods. Experiment with properties like font size, background color, and border to make it visually appealing.
### Assignment 5: Dynamic Dropdown (Simpler)
Create a dynamic dropdown where selecting a country in the first dropdown changes the options in the second dropdown to different colors. Use JavaScript for this basic interaction.
These simplified assignments focus on the core functionality of the `<select>` tag, providing a straightforward introduction to its usage in HTML. Feel free to adapt the examples based on your preferences and learning pace.
### Enhancing User Experience with the `<select>` Tag and JavaScript
The `<select>` tag is a staple in web development, providing users with a convenient dropdown menu to select from a list of options. While HTML alone offers basic functionality, integrating JavaScript can significantly enhance the user experience. This blog post will guide you through various ways to manipulate the `<select>` element using JavaScript.
#### 1. Adding Options Dynamically
One common use case is dynamically populating the dropdown based on user actions or data fetched from a server. Here’s a simple example:
```html
<!DOCTYPE html>
<html lang="en">
<head>
<meta charset="UTF-8">
<meta name="viewport" content="width=device-width, initial-scale=1.0">
<title>Dynamic Select Options</title>
</head>
<body>
<select id="dynamicSelect">
<option value="">Select an option</option>
</select>
<button onclick="addOptions()">Add Options</button>
<script>
function addOptions() {
const select = document.getElementById('dynamicSelect');
const options = ['Option 1', 'Option 2', 'Option 3'];
options.forEach(optionText => {
let option = document.createElement('option');
option.value = optionText.toLowerCase().replace(' ', '_');
option.text = optionText;
select.add(option);
});
}
</script>
</body>
</html>
```
In this example, when the "Add Options" button is clicked, three new options are added to the dropdown.
#### 2. Handling Selection Changes
Reacting to changes in the dropdown selection is crucial for many applications. Here’s how you can handle the `change` event:
```html
<!DOCTYPE html>
<html lang="en">
<head>
<meta charset="UTF-8">
<meta name="viewport" content="width=device-width, initial-scale=1.0">
<title>Handle Select Change</title>
</head>
<body>
<select id="mySelect" onchange="handleSelectChange()">
<option value="apple">Apple</option>
<option value="banana">Banana</option>
<option value="cherry">Cherry</option>
</select>
<p id="selectedValue"></p>
<script>
function handleSelectChange() {
const select = document.getElementById('mySelect');
const selectedValue = select.options[select.selectedIndex].value;
document.getElementById('selectedValue').innerText = `You selected: ${selectedValue}`;
}
</script>
</body>
</html>
```
When the user selects a different option, the paragraph element updates to display the selected value.
#### 3. Removing Options
Sometimes, you might need to remove options from the dropdown. Here’s how to do it:
```html
<!DOCTYPE html>
<html lang="en">
<head>
<meta charset="UTF-8">
<meta name="viewport" content="width=device-width, initial-scale=1.0">
<title>Remove Select Options</title>
</head>
<body>
<select id="removableSelect">
<option value="option1">Option 1</option>
<option value="option2">Option 2</option>
<option value="option3">Option 3</option>
</select>
<button onclick="removeOption()">Remove Option</button>
<script>
function removeOption() {
const select = document.getElementById('removableSelect');
if (select.options.length > 0) {
select.remove(select.options.length - 1);
}
}
</script>
</body>
</html>
```
This script removes the last option from the dropdown each time the button is clicked.
#### 4. Pre-selecting an Option
To pre-select an option, you can set the `selectedIndex` property:
```html
<!DOCTYPE html>
<html lang="en">
<head>
<meta charset="UTF-8">
<meta name="viewport" content="width=device-width, initial-scale=1.0">
<title>Pre-select Option</title>
</head>
<body>
<select id="preselect">
<option value="option1">Option 1</option>
<option value="option2">Option 2</option>
<option value="option3">Option 3</option>
</select>
<script>
document.getElementById('preselect').selectedIndex = 1;
</script>
</body>
</html>
```
In this case, "Option 2" will be pre-selected when the page loads.
### Conclusion
Enhancing the functionality of the `<select>` element with JavaScript can greatly improve the user experience. By dynamically adding and removing options, handling selection changes, and pre-selecting options, you can create more interactive and responsive web applications. Experiment with these techniques and see how they can be applied to your own projects!






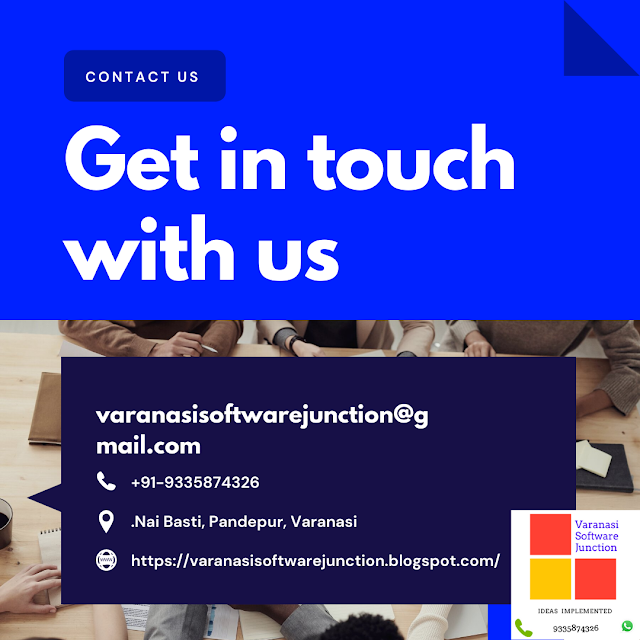

.png)

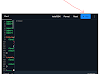



0 Comments